Содержание
WAIK и использование его
Для работы нам понадобится
- Любая USB флешка на 8-16 гб для нашего образа ISO
- WAIK (Windows Automated Installation Kit), скачать можно здесь - для создания файлов ответа
- Чистый образ с Windows 7 можно скачать по данному пути → stor1 → public → os → Windows 7
- Виртуальная или наша машина скачать можно здесь - для теста нашего файла с ответами
- RUFUS - для создания ISO файла RUFUS установщик
Переходим непосредственно к подготовке системы
Первым делом скачаем WAIK (Windows Automated Installation Kit)
Переходим по данной ссылке нажимаем «Скачать» далее вас перебросит на данную страницу и тут же нажимаем «Скачать», далее у вас будет загружаться файл в размере 1.2 гб  Загрузили мы наш Waik переходим к его установке, открываем папку с Waik и запускаем файл с названием «wAIKAMD64.exe»
Загрузили мы наш Waik переходим к его установке, открываем папку с Waik и запускаем файл с названием «wAIKAMD64.exe»  Нажимаем Далее → Принимаю → Далее → Выбираем папку куда мы будем Waik устанавливать → Только для меня → Далее → Далее
Нажимаем Далее → Принимаю → Далее → Выбираем папку куда мы будем Waik устанавливать → Только для меня → Далее → Далее
- И так мы установили Waik и теперь приступаем к нашему образу, распаковываем его в любую папку и далее переходим в наш Waik
Далее нажимаем Файл - > Выбрать образ Windows → Перейдите в папку, в которую вы скопировали содержимое нашего образа, в ней откройте папку sources и дважды щелкните файл install.wim.






 И так мы раскрыли наш образ в Waik теперь можно переходить к настройкам
И так мы раскрыли наш образ в Waik теперь можно переходить к настройкам
Настройка файлов ответа
Первым делом создадим наш файл ответов, переходи Файл → Новый файл ответов, либо же комбинация клавиш Cntl + N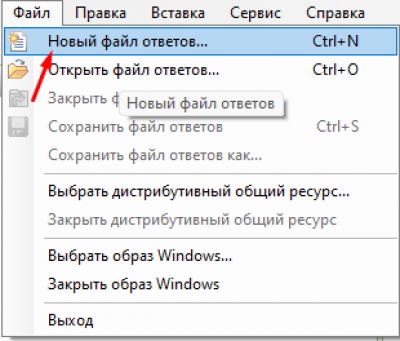
 И так мы создали новый файл ответов, теперь переходи к настройке его.
И так мы создали новый файл ответов, теперь переходи к настройке его.
- Далее так же как я показал выше добавляем следующие компоненты
- Компонент
- Microsoft-Windows-International-Core-WinPE | SetupUILanguage –> 1 windowsPE
- Microsoft-Windows-Setup | UserData –> 1 windowsPE
- Microsoft-Windows-Setup | Display –> 1 windowsPE
- Microsoft-Windows-Setup | ImageInstall | OSImage | InstallFrom | MetaData –> 1 windowsPE
- Microsoft-Windows-Security-Licensing-SLC-UX –> 4 specialize
- Microsoft-Windows-International-Core –> 7 oobeSystem
- Microsoft-Windows-Shell-Setup | AutoLogon –> 7 oobeSystem
- Microsoft-Windows-Shell-Setup | Display –> 7 oobeSystem
- Microsoft-Windows-Shell-Setup | OOBE –> 7 oobeSystem
После того как мы все добавили в нужные проходы должно выглядеть так 
- InputLocale - раскладка клавиатуры (в данном случае указаны соответственно английская и русская раскладки). Их можно задавать как в виде языкового идентификатора (буквенного), так и в шестнадцатеричном виде (цифровом). В этом примере задаются английская (по умолчанию) и русская раскладки. Значения для других языков можно посмотреть в справке, нажав правую кнопку мыши в поле значения и выбрав из контекстного меню пункт Справка или на этой странице. Параметры приведены в столбце Hexadecimal identifier таблицы Default Input Locales.
- LayerdDriver - драйвер клавиатуры для японских и корейских клавиатур, его не нужно указывать.
- SystemLocale - язык для программ, не поддерживающих Юникод. Для русской Windows Vista указывается ru-RU, а для английской - en-US. Значения для других языков для данного и двух следующих параметров можно посмотреть на этой странице в таблице Language Pack Defaults (в столбце, соответствующем названию параметра).
- UILanguage - язык интерфейса операционной системы.
- UserLocale - пользовательские параметры отображения чисел, денежных единиц, дат и времени.
- windowsPE | Microsoft-Windows-International-Core-WinPE \ SetupUILanguage
- windowsPE | Microsoft-Windows-Setup | Display
- Параметры дисплея.
- ColorDepth - качество цветопередачи.
- HorizontalResolution - разрешение по горизонтали.
- RefreshRate - частота обновления экрана.
- VerticalResolution - разрешение по вертикали.
- windowsPE |Microsoft-Windows-Setup | ImageInstall | OSImage
- InstallToAvailablePartition - определяет, будет ли программа установки Windows выполнять установку системы на первый подходящий раздел, на котором достаточно свободного пространства и на котором не установлена ОС Windows. В отличие от Windows XP, во время автоматической установки Windows Vista можно гибко сконфигурировать параметры разделов жесткого диска - их создание и форматирование. Этому вопросу посвящена отдельная статья. Вы можете ее пропустить - в любом случае в рамках данного материала для этого параметра указывается значение false, либо оно не задается вовсе, поскольку false является стандартным значением параметра. Если не указывать никакие дополнительные параметры по работе с разделами, во время установки раздел(ы) нужно будет сконфигурировать вручную.
- WillShowUI - отображение интерфейса программы установки. Значение OnError предписывает программе установки отображать интерфейс в случае ошибки.
- windowsPE | Microsoft-Windows-Setup| ImageInstall | OSImage | InstallFrom
- windowsPE | Microsoft-Windows-Setup | ImageInstall | OSImage | InstallFrom | MetaData
- Компонент MetaData отвечает за выбор редакции Windows Vista, хранящейся в файле install.wim.
- windowsPE | Microsoft-Windows-Setup | UserData | ProductKey
- Ключ продукта. Он хранится в файле ответов в открытом виде.
- specialize | Microsoft-Windows-Security-Licensing-SLC-UX
- Рекомендуется не активировать систему автоматически, по крайней мере до тех пор, пока вы экспериментируете с ее установкой.
- oobeSystem | Microsoft-Windows-International-Core
- Языковые параметры для системы и пользователей.
- oobeSystem | Microsoft-Windows-Shell-Setup
- Часовой пояс
- oobeSystem | Microsoft-Windows-Shell-Setup | AutoLogon
- Параметры автоматического входа в систему
 На скриншоте показано, как настроить автоматический вход в систему два раза для встроенной учетной записи Администратор. Обратите внимание на следующие обстоятельства, касающиеся встроенной учетной записи Администратор.
На скриншоте показано, как настроить автоматический вход в систему два раза для встроенной учетной записи Администратор. Обратите внимание на следующие обстоятельства, касающиеся встроенной учетной записи Администратор.
- Если для нее настроен автоматический вход в систему, она будет включена (по умолчанию эта учетная запись отключена).
- В качестве имени пользователя следует указывать Administrator латинскими буквами вне зависимости от того, какую языковую версию Windows Vista вы используете. В противном случае эта учетная запись включена не будет.
- oobeSystem | Microsoft-Windows-Shell-Setup | Display
Параметры дисплея
- oobeSystem | Microsoft-Windows-Shell-Setup | OOBE
- OOBE (Out of Box Experience) - это серия окон, появляющихся перед первым входом пользователя в Windows Vista на заключительной стадии установки. Здесь программа приветствия Windows проводит пользователя через этапы добавления данных, необходимых для личной настройки (языковые настройки, добавление пользователей и т. д.). Дополнительную информацию о настройке OOBE можно найти в документе «Краткое руководство: настройка экрана приветствия Windows».
- В рамках базового файла ответов мы рассмотрим лишь ряд параметров, необходимых для выполнения установки Windows Vista в автоматическом режиме.
И так мы сделали почти всю настройку нашего файла ответов, осталось настроить наши диски Добавляем следующие компоненты
- Компоненты
- Microsoft-Windows-Setup | DiskConfiguration | Disk | CreatePartitions –> 1 windowsPE
- Microsoft-Windows-Setup | DiskConfiguration | Disk | ModifyPartitions –> 1 windowsPE
- Microsoft-Windows-Setup | ImageInstall | OSImage | InstallTo –> 1 windowsPE
Настройка дисков для файла ответов
Вот мы почти завершили нашу настройку нашего файла ответов, осталось только настроить диски и сделать сохранение
Удаление всех разделов на диске
- windowsPE | Microsoft-Windows-Setup | DiskConfiguration | Disk(«0»)
Компонент Disk(«0») отвечает за общую конфигурацию первого физического диска.\
- DiskID - идентификатор диска. Значение 0 обозначает первый физический диск
- WillWipeDisk - удаление всех разделов жесткого диска. Внимание! Если установлено значение true, все разделы будут удалены. Именно это значение необходимо установить для выполнения операций, описанных далее в статье.
Создание разделов на диске
* windowsPE | Microsoft-Windows-Setup | DiskConfiguration | Disk(«0») | CreatePartitions
- С помощью этого и компонента (и его дочерних компонентов) осуществляется создание разделов. Щелкните правой кнопкой мыши на компоненте CreatePartitions и выберите из контекстного меню команду Вставить новый CreatePartition.
- Выполните это действие еще дважды, чтобы у вас получилось три компонента CreatePartition. Почему три? Потому что для конфигурации в нашем примере необходимо выполнить три операции - создать основной раздел, дополнительный раздел и логический диск на дополнительном разделе. Если бы создавалось два основных раздела, то достаточно было бы двух операций.
Создание основного раздела
- Щелкните первый компонент CreatePartition в списке и задайте для него параметры.
- Extend - расширение раздела до размеров всего свободного неразмеченного пространства на диске. Если установлено значение true, раздел будет расширен. Если установлено значение false, необходимо указать размер с помощью параметра Size.
- Внимание! Для каждого раздела задается либо значение параметра Extend, либо значение параметра Size, но никак не оба. Поскольку в рассматриваемом примере планируется создать более одного раздела, расширение не используется..
- Order - порядковый номер операции по созданию раздела на диске. Нумерация начинается с единицы. В примере указано значение 1, т. е. раздел будет создан первым.
- Size - размер раздела в мегабайтах. В примере создается раздел размером 50000 Мб, что составляет чуть менее 50 Гб. Укажите размер раздела по своему усмотрению. Поскольку на первый раздел будет установлена Windows Vista, не делайте его маленьким. Минимальным требованием для установки этой ОС является жесткий диск размером 40 Гб, поэтому не рекомендуется создавать раздел меньшего размера.
- Type - тип раздела. Можно создать основной (Primary) или дополнительный (Extended) раздел. В данном примере первый раздел будет, конечно, основным.
Создание дополнительного раздела
- Щелкните второй компонент CreatePartition в списке и задайте для него параметры.
- Второй раздел в данном примере - дополнительный, причем он последний (больше разделов создавать не планируется). Чтобы он занял все оставшееся свободное неразмеченное пространство, для параметра Extend устанавливается значение true (а параметр Size не задается). Раздел будет создан вторым, что отражено в значении параметра Order. Наконец, создается дополнительный раздел, поэтому для параметра Type указывается значение Extended.
Создание логического диска на дополнительном разделе
- Щелкните третий компонент CreatePartition в списке и задайте для него параметры.
- Поскольку на дополнительном разделе создается только один логический диск, он должен занять все имеющееся свободное неразмеченное пространство. Поэтому для параметра Extend устанавливается значение true (а параметр Size не задается). Поскольку создается логический диск, для параметра Type указывается значение Logical.
Задание формата файловой системы, буквы диска, метки тома и т. п.
- Для каждого созданного раздела и логического диска нужно указать ряд параметров, таких как формат файловой системы, буква диска и т. д. Эти операции выполняются с помощью компонента ModifyPartitions и его дочерних компонентов. Этот компонент можно использовать не только для конфигурирования параметров вновь созданных разделов, но и для изменения параметров разделов, уже существующих на физическом диске.
- Щелкните правой кнопкой мыши на компоненте ModifyPartitions и выберите из контекстного меню команду Вставить новый ModifyPartition.
- Выполните это действие еще один раз, чтобы у вас получилось два компонента ModifyPartition. Почему два? Потому что для конфигурации в нашем примере необходимо выполнить две операции - задать параметры для основного раздела и логического диска на дополнительном разделе.
- Щелкните первый компонент ModifyPartition в списке и задайте для него параметры.
- Active - назначает раздел активным. Для назначения используется значение true. Поскольку на основной раздел (а именно его мы сейчас конфигурируем - это задается параметром Order) будет установлена Windows Vista, этот раздел следует назначить активным.
- Extend - расширение раздела до размеров всего свободного неразмеченного пространства на диске. Если установлено значение true, раздел будет расширен. Вы уже видели этот параметр при создании раздела. Поскольку компонент ModifyPartition можно использовать и для изменения параметров разделов, уже существующих на физическом диске, параметр Extend доступен и здесь. Однако не следует расширять раздел, которому уже было задано расширение при создании. Тем более, что в нашем примере мы задали фиксированный размер для основного раздела. Используйте значение false для этого параметра.
- Format - формат файловой системы. Установка Windows Vista возможна только на файловую систему NTFS.
- Label - метка тома. Установите по своему усмотрению.
- Letter - буква диска. Логично задать для первого раздела букву C.
- Order - порядковый номер операции по изменению раздела. Нумерация начинается с единицы. В примере указано значение 1, т. е. раздел будет изменен первым. Очевидно, порядковый номер операции по изменению раздела в данном случае должен соответствовать порядковому номеру операции по созданию раздела.
- PartitionID - идентификатор раздела, по сути - его порядковый номер. Нумерация начинается с единицы.
- Щелкните второй компонент ModifyPartition в списке и задайте для него параметры.
- Поскольку задаются параметры логического диска на дополнительном разделе, значение для параметра Active должно быть false (кроме того, активный раздел на физическом диске может быть только один, и мы его уже назначили). Остальные параметры были рассмотрены выше.
- На этом операции по созданию и изменению разделов жесткого диска можно считать законченными. Но это еще не конец нашей истории - предстоит сконфигурировать еще несколько параметров.
- Microsoft-Windows-Setup | ImageInstall | OSImage | InstallTo
- Конфигурирование компонента OSImage и его дочерних компонентов InstallFrom и MetaData рассматривалось в предыдущей статье. Поэтому остается разобраться с дочерним компонентом InstallTo. Из его названия следует, что он указывает, куда устанавливать Windows Vista. Действительно, с его помощью можно указать номер физического диска и номер раздела для установки.
- В данном примере операционная система будет установлена на первый раздел первого физического диска. Обратите внимание на то, что нумерация физических дисков начинается с нуля, а нумерация разделов на диске - с единицы.
* Примечание. Компонент InstallTo нужно обязательно сконфигурировать, если у компонента OSImage параметр InstallToAvailablePartition имеет значение false.
И так, мы сделали всю настройку теперь нажимаем Сервис → Проверка файла ответов

Если в файле ответов не содержится ошибок, вы увидите такое окно
 Не беспокойтесь, все выполнено значит хорошо и вы все сделали как нужно.
Не беспокойтесь, все выполнено значит хорошо и вы все сделали как нужно.
Сохранение файла ответов
Далее нам нужно сохранить данный файл с ответами переходим по следующему пути Файл → Сохранить как и сохраняем под данным именем «AutoUnattend»
- Все, файл готов теперь переходим в наш образ с Windows 7 и перекидываем файл с ответами в папку sources























