Инструменты пользователя
Боковая панель
Это старая версия документа!
Содержание
WAIK и использование его
Для работы нам понадобится
- Любая USB флешка на 8-16 гб для нашего образа ISO
- WAIK (Windows Automated Installation Kit), скачать можно здесь - для создания файлов ответа
- Чистый образ с Windows 7 можно скачать по данному пути → stor1 → public → os → Windows 7
- Виртуальная или наша машина скачать можно здесь - для теста нашего файла с ответами
- RUFUS - для создания ISO файла RUFUS установщик
Переходим непосредственно к подготовке системы
Первым делом скачаем WAIK (Windows Automated Installation Kit)
Переходим по данной ссылке нажимаем «Скачать» далее вас перебросит на данную страницу и тут же нажимаем «Скачать», далее у вас будет загружаться файл в размере 1.2 гб  Загрузили мы наш Waik переходим к его установке, открываем папку с Waik и запускаем файл с названием «wAIKAMD64.exe»
Загрузили мы наш Waik переходим к его установке, открываем папку с Waik и запускаем файл с названием «wAIKAMD64.exe»  Нажимаем Далее → Принимаю → Далее → Выбираем папку куда мы будем Waik устанавливать → Только для меня → Далее → Далее
Нажимаем Далее → Принимаю → Далее → Выбираем папку куда мы будем Waik устанавливать → Только для меня → Далее → Далее
- И так мы установили Waik и теперь приступаем к нашему образу, распаковываем его в любую папку и далее переходим в наш Waik
Далее нажимаем Файл - > Выбрать образ Windows → Перейдите в папку, в которую вы скопировали содержимое нашего образа, в ней откройте папку sources и дважды щелкните файл install.wim.






 И так мы раскрыли наш образ в Waik теперь можно переходить к настройкам
И так мы раскрыли наш образ в Waik теперь можно переходить к настройкам
Настройка файлов ответа
Первым делом создадим наш файл ответов, переходи Файл → Новый файл ответов, либо же комбинация клавиш Cntl + N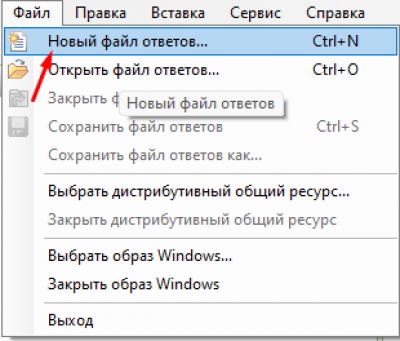
 И так мы создали новый файл ответов, теперь переходи к настройке его.
И так мы создали новый файл ответов, теперь переходи к настройке его.
- Далее так же как я показал выше добавляем следующие компоненты
- Компонент
- Microsoft-Windows-International-Core-WinPE | SetupUILanguage –> 1 windowsPE
- Microsoft-Windows-Setup | UserData –> 1 windowsPE
- Microsoft-Windows-Setup | Display –> 1 windowsPE
- Microsoft-Windows-Setup | ImageInstall | OSImage | InstallFrom | MetaData –> 1 windowsPE
- Microsoft-Windows-Security-Licensing-SLC-UX –> 4 specialize
- Microsoft-Windows-International-Core –> 7 oobeSystem
- Microsoft-Windows-Shell-Setup | AutoLogon –> 7 oobeSystem
- Microsoft-Windows-Shell-Setup | Display –> 7 oobeSystem
- Microsoft-Windows-Shell-Setup | OOBE –> 7 oobeSystem
После того как мы все добавили в нужные проходы должно выглядеть так 
- InputLocale - раскладка клавиатуры (в данном случае указаны соответственно английская и русская раскладки). Их можно задавать как в виде языкового идентификатора (буквенного), так и в шестнадцатеричном виде (цифровом). В этом примере задаются английская (по умолчанию) и русская раскладки. Значения для других языков можно посмотреть в справке, нажав правую кнопку мыши в поле значения и выбрав из контекстного меню пункт Справка или на этой странице. Параметры приведены в столбце Hexadecimal identifier таблицы Default Input Locales.
- LayerdDriver - драйвер клавиатуры для японских и корейских клавиатур, его не нужно указывать.
- SystemLocale - язык для программ, не поддерживающих Юникод. Для русской Windows Vista указывается ru-RU, а для английской - en-US. Значения для других языков для данного и двух следующих параметров можно посмотреть на этой странице в таблице Language Pack Defaults (в столбце, соответствующем названию параметра).
- UILanguage - язык интерфейса операционной системы.
- UserLocale - пользовательские параметры отображения чисел, денежных единиц, дат и времени.
- windowsPE | Microsoft-Windows-International-Core-WinPE \ SetupUILanguage
- windowsPE | Microsoft-Windows-Setup | Display
- Параметры дисплея.
- ColorDepth - качество цветопередачи.
- HorizontalResolution - разрешение по горизонтали.
- RefreshRate - частота обновления экрана.
- VerticalResolution - разрешение по вертикали.
- windowsPE |Microsoft-Windows-Setup | ImageInstall | OSImage
- InstallToAvailablePartition - определяет, будет ли программа установки Windows выполнять установку системы на первый подходящий раздел, на котором достаточно свободного пространства и на котором не установлена ОС Windows. В отличие от Windows XP, во время автоматической установки Windows Vista можно гибко сконфигурировать параметры разделов жесткого диска - их создание и форматирование. Этому вопросу посвящена отдельная статья. Вы можете ее пропустить - в любом случае в рамках данного материала для этого параметра указывается значение false, либо оно не задается вовсе, поскольку false является стандартным значением параметра. Если не указывать никакие дополнительные параметры по работе с разделами, во время установки раздел(ы) нужно будет сконфигурировать вручную.
- WillShowUI - отображение интерфейса программы установки. Значение OnError предписывает программе установки отображать интерфейс в случае ошибки.
- windowsPE | Microsoft-Windows-Setup| ImageInstall | OSImage | InstallFrom
- windowsPE | Microsoft-Windows-Setup | ImageInstall | OSImage | InstallFrom | MetaData
- Компонент MetaData отвечает за выбор редакции Windows Vista, хранящейся в файле install.wim.
- windowsPE | Microsoft-Windows-Setup | UserData | ProductKey
- Ключ продукта. Он хранится в файле ответов в открытом виде.
- specialize | Microsoft-Windows-Security-Licensing-SLC-UX
- Рекомендуется не активировать систему автоматически, по крайней мере до тех пор, пока вы экспериментируете с ее установкой.
- oobeSystem | Microsoft-Windows-International-Core
- Языковые параметры для системы и пользователей.
- oobeSystem | Microsoft-Windows-Shell-Setup
- Часовой пояс
- oobeSystem | Microsoft-Windows-Shell-Setup | AutoLogon
- Параметры автоматического входа в систему
 На скриншоте показано, как настроить автоматический вход в систему два раза для встроенной учетной записи Администратор. Обратите внимание на следующие обстоятельства, касающиеся встроенной учетной записи Администратор.
На скриншоте показано, как настроить автоматический вход в систему два раза для встроенной учетной записи Администратор. Обратите внимание на следующие обстоятельства, касающиеся встроенной учетной записи Администратор.
- Если для нее настроен автоматический вход в систему, она будет включена (по умолчанию эта учетная запись отключена).
- В качестве имени пользователя следует указывать Administrator латинскими буквами вне зависимости от того, какую языковую версию Windows Vista вы используете. В противном случае эта учетная запись включена не будет.
- oobeSystem | Microsoft-Windows-Shell-Setup | Display
Параметры дисплея
- oobeSystem | Microsoft-Windows-Shell-Setup | OOBE
- OOBE (Out of Box Experience) - это серия окон, появляющихся перед первым входом пользователя в Windows Vista на заключительной стадии установки. Здесь программа приветствия Windows проводит пользователя через этапы добавления данных, необходимых для личной настройки (языковые настройки, добавление пользователей и т. д.). Дополнительную информацию о настройке OOBE можно найти в документе «Краткое руководство: настройка экрана приветствия Windows».
- В рамках базового файла ответов мы рассмотрим лишь ряд параметров, необходимых для выполнения установки Windows Vista в автоматическом режиме.















